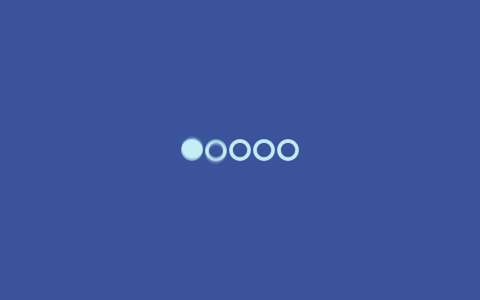Apache是目前最流行的Web服务器软件之一,基本上兼容所有的计算机系统,因其快速、简单的特点被广泛使用,下面大兵主要给大家讲解apache服务器的安装与配置方法。
apache服务器的安装与配置教程
Apache的下载
1、Apache下载链接为http://httpd.apache.org/download.cgi,找到你所需要的pache版本,如下图所示:

2、选择你需要的apache程序版本,如果你的电脑系统为Windows,那么你就需要选择Windows格式apache程序,如下图所示:

3、找到Downloading Apache for Windows栏目,进入Apache程序下载页,如下图所示:

4、找到Apache 2.4 Server Binaries栏目,有32位和64位的apache程序,选择与你电脑系统类型相符的apache程序,点击右边图片下载,如下图所示:

Apache的安装
1、将apache安装程序压缩包解压至安装目录,如下图所示:

2、解压后程序文件夹名称为Apache24,也可以自定义文件夹名称,找到Apache程序conf目录中的httpd.conf配置文件,更改程序安装路径及端口,修改方法如下图所示:

3、保存完httpd.conf配置文件后,按win+R组合键调出运行输入框,输入cmd,进入windows系统dos命令输入窗口,输入“httpd -k install”开始安装apache服务,如下图所示:

4、配置环境变量,在“我的电脑—属性-高级-环境变量“中找到系统变量Path并双击,设置Apache软件安装目录,如下图所求Apache软件安装目录为”H:Program Files\Apache24\bin“,设置完成后,点击确定保存,注意此教程演示电脑系统为window7,其它的系统方法也差不多,操作步骤方法截图如下所示:

5、apache程序安装成功效果如下图所示:

6、输入“net start apache2.4”启动命令服务,启动成功后效果如下图所示:

7、打开web浏览器,输入”http://localhost“访问apache安装成功后的效果,如下图所示:

除了以上方法可以启动Apache程序外,也可以通过Apache自带管理窗口启动关闭Apache,如下图所示:
以上apache程序就安装完成了,如果以上安装步骤有错误的地方,请多指正。
总结:以上就是大兵给大家介绍的最新版本apache服务器的安装与配置教程(Windows版),希望可以帮助大家,如果大家还有其它的问题,欢迎大家下方留言,大兵一定会及时给大家解答的。
免责声明:本文所有图片、视频、音频等资料均来自互联网,不代表本站赞同其观点,内容仅提供用户参考,若因此产生任何纠纷,本站概不负责,如有侵权联系本站删除!邮箱:452315957@qq.com

 微信扫一扫
微信扫一扫 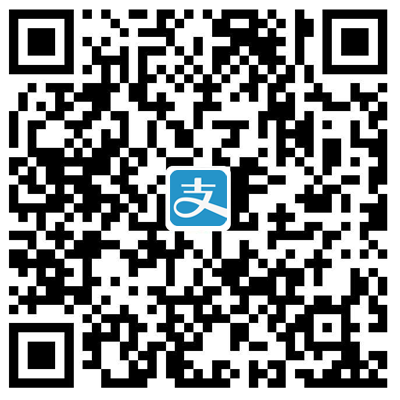 支付宝扫一扫
支付宝扫一扫