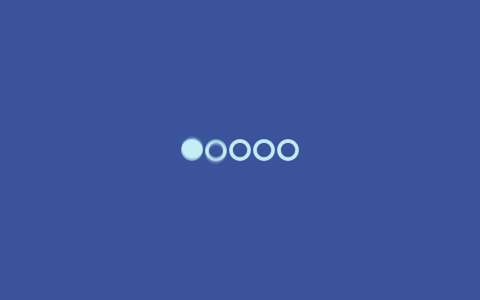windows server2012安装iis8.0的步骤方法教程:
1、登录网站服务器后,开启“服务器管理器”,如下图所示:
![]()

2、开启“服务器管理器”后,单击左边的”安装类型”,然后选择”基于角色或基于功能的安装”,直接“下一步”进入下一个安装步骤。

3、选择”从服务器池中选择服务器”,接着单击“本地服务器电脑的名称”,再点击“下一步”,如下图所示:

4、在服务器角色安装选项中,找到单击勾选”Web服务器(IIS)”,再单击下一步;

5、接下来会弹出“添加角色和功能向导”对话框,单击”添加功能“按钮;


6、单击左边的”功能“选项,勾选”.Net Framewore 3.5″,单击”下一步“进入下个安装步骤;


7、单击左边”角色服务器”,将中间需要安装的项目全部选中;

8、在安装前确认下勾选的项目是不是你所需要的,确认后,单击”下一步“安装勾选的组件;



9、接着windows 2012 Server IIS8.0就开始安装了,一般等1分钟左右就安装完毕了,视服务器硬件配置而定;

10、安装成功后,单击”关闭”,则结束了windows 2012 Server IIS8.0的安装服务;

11、测试看windows 2012 Server IIS8.0是不是安装成功了,打开本机的浏览器,输入服务器公网IP或者本地IP(localhost)都可以,看看IIS8.0的界面是不是显示出来了,显示出来了则表明成功了,否则就表示没有安装成功,需要重新安装。

12、进入IIS8.0服务器控制台,调出IIS8.0网站管理器,如下图所示:


免责声明:本文所有图片、视频、音频等资料均来自互联网,不代表本站赞同其观点,内容仅提供用户参考,若因此产生任何纠纷,本站概不负责,如有侵权联系本站删除!邮箱:452315957@qq.com

 微信扫一扫
微信扫一扫 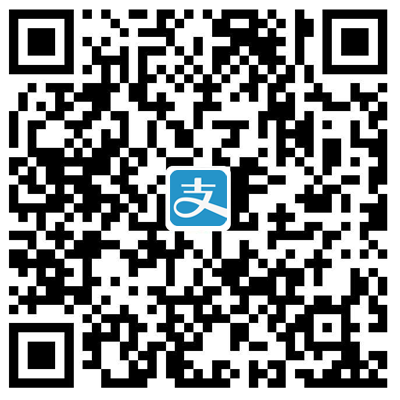 支付宝扫一扫
支付宝扫一扫